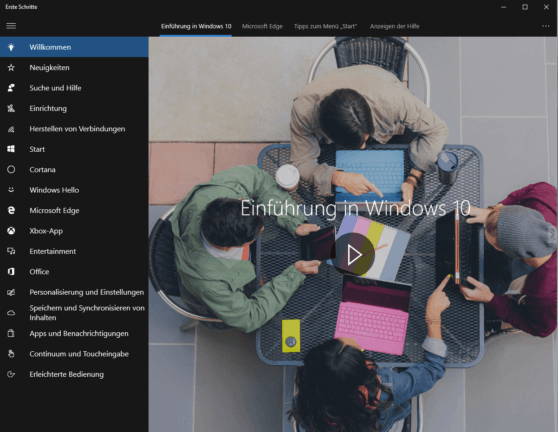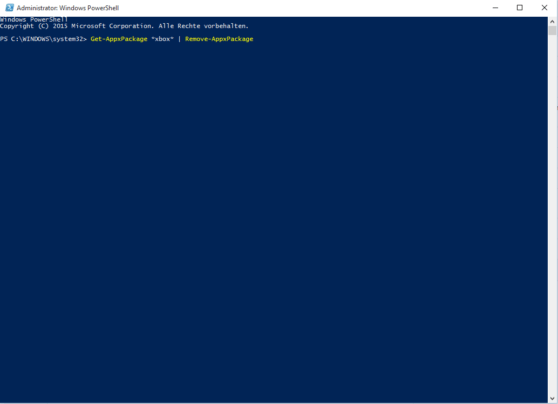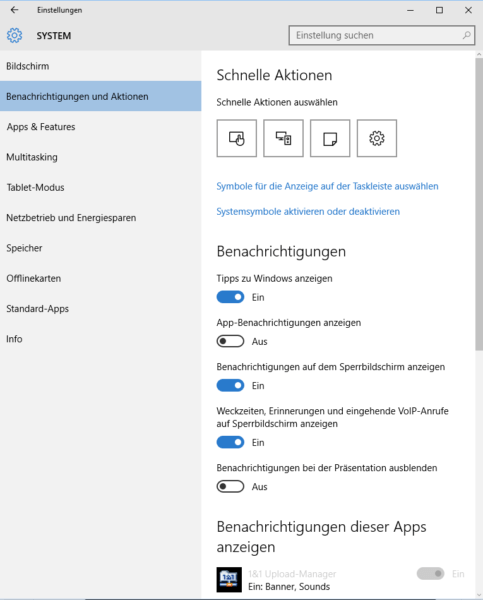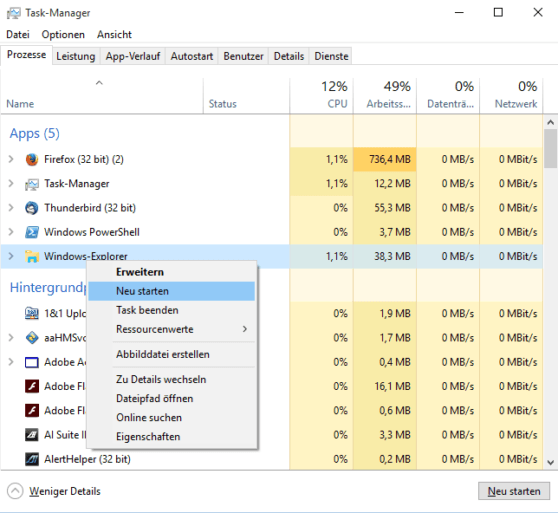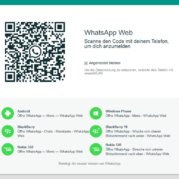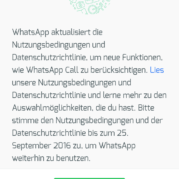Die häufigsten Windows 10-Probleme nebst Lösung habe ich hier einmal zusammengestellt.
Das Microsoft Betriebssystem Windows 10 hat immer mal wieder mit Problemen zu kämpfen. Unter anderem bereitet auch die Installation des kürzlich gestarteten großen Herbst-Updates dem einen oder anderen Nutzer Schwierigkeiten.
Alle bisher aufgetretene Fehler können recht einfach gelöst werden.
Ich gehe davon aus, dass alle Leser hier schon Windows 10 installiert haben. Falls das noch nicht gelungen ist, weil eventuell das Windows -10 Icon unter Windows 7 oder Windows 8.1 fehlt oder die App sich nicht starten lässt, empfehle ich diesen Artikel: Windows 10 reservieren – Upgrade-Icon fehlt.
Fehler C1900208 – Inkompatibler Virenscanner:
Beim Upgrade von Windows 7 oder 8.1 könnte der “Fehler C1900208” auftreten.
Du musst vor der Installation des Windows 10 Upgrades deinen Virenscanner vollständig entfernen. Da beim Deinstallieren über die Systemsteuerung Programmreste zurückbleiben können, empfiehlt sich ein spezielles Removal-Tool. Diese findet man eigentlich bei jedem Hersteller von Virenscannern.
Nach dem Upgrade muss natürlich wieder ein aktueller Virenscanner installiert werden.
Windows 10 – Die häufigsten Probleme und deren Lösungen:
Apps lassen sich unter Windows 10 nicht mehr löschen:
Du hast unter Windows 10 Anwendungen wie die Xbox-App oder Microsoft Edge deinstalliert, doch plötzlich sind sie wieder da und lassen sich auch nicht mehr über den herkömmlichen Weg deinstallieren?
Du kannst die Microsoft-Anwendungen über die PowerShell Konsole von deinem PC problemlos löschen.
1. Öffne das Startmenü und gib dort “PowerShell” ein.
2. Klicke mit der rechten Maustaste auf den Eintrag “PowerShell” und wähle in dem Kontextmenü die Option “Als Administrator ausführen”.
3. Die folgende Abfrage bestätigst du mit “Ja”. Es öffnet sich ein Fenster mit blauem Hintergrund.
Nachdem du die PowerShell geöffnet hast, kannst du mit der Deinstallation der Apps beginnen. Dazu wählst du einfach die entsprechenden Befehle aus der unteren Liste aus, kopierst diese in das PowerShell-Fenster und bestätigst die Eingabe mit Enter. Die entsprechende Anwendung wird nun deinstalliert.
- 3D Builder:
Get-AppxPackage *3d* | Remove-AppxPackage - Fotos:
Get-AppxPackage *photo* | Remove-AppxPackage - Groove-Musik, Filme und Fernsehsendungen:
Get-AppxPackage *zune* | Remove-AppxPackage - Kamera:
Get-AppxPackage *camera* | Remove-AppxPackage - Kontakte:
Get-AppxPackage *people* | Remove-AppxPackage - Mail und Kalender:
Get-AppxPackage *communi* | Remove-AppxPackage - Microsoft Solitaire Collection:
Get-AppxPackage *solit* | Remove-AppxPackage - Nachrichten, Sport, Finanzen und Wetter:
Get-AppxPackage *bing* | Remove-AppxPackage - Phone Companion:
Get-AppxPackage *phone* | Remove-AppxPackage - Sprachrekorder:
Get-AppxPackage *soundrec* | Remove-AppxPackage - XBOX:
Get-AppxPackage *xbox* | Remove-AppxPackage
Fehler 80240020:
Eine häufige Fehlermeldung ist der “Fehler 80240020”, der während der Installation angezeigt wird.
Das Problem lässt sich meistens auf beschädigte Dateien zurückführen. Beim Update wurden diese entweder unvollständig oder fehlerhaft übertragen. Du kannst das Problem lösen, indem du den temporären Installations-Ordner löschst und die Installation erneut startest.
Bevor du den Downloadprozess neu starten kannst, müssen bereits heruntergeladene Windows 10 -Dateien gelöscht werden. Diese findest du auf deiner Festplatte in dem Ordner “C:\Windows\SoftwareDistribution\Download” und “C:\Windows\SoftwareDistribution\DataStore”. Navigiere per Windows Explorer einfach zu diesen beiden Ordnern und lösche hier alle vorhandenen Inhalte, also Dateien und Ordner. Da hier nur Installationsdateien liegen, kann kein Schaden am System durch das Löschen entstehen.
Möglicher Fehler beim Löschen:
Wenn sich die Dateien nicht löschen lassen, weil diese laut Meldung von Windows von einem anderen Programm verwendet werden, so musst du den Prozess “WindowsUpdateBox.exe” erst im Taskmanager beenden.
Als nächstes öffnest du das Startmenü und gibst dort “cmd” ein. Auch hier wieder mit der rechten Maustaste die Option “Als Administrator ausführen” auswählen.
Hier tippst du nun “wuauclt.exe /updatenow” ein und der Download wird erneut gestartet.
Das Ganze kann auch alles direkt in der Kommandozeile geschehen und damit der Fehler 80240020 behoben werden:
taskkill /IM WindowsUpdateBox.exe /F
rmdir C:\Windows\SoftwareDistribution\DataStore\ /s /q
rmdir C:\Windows\SoftwareDistribution\Download\ /s /q
wuauclt.exe /updatenow
So lässt sich auch der “Fehler 8007003” beheben.
Hier muss zunächst auch der Windows-Update-Dienst beendet werden, da sonst die temporären Dateien nicht gelöscht werden können.
1. “Systemsteuerung” durch einen Klick auf “Start” -> “Systemsteuerung” öffnen
2. Dort im Suchfeld “Verwaltung” eingeben und diese öffnen.
3. Im öffnenden Dialog auf “Dienste” doppelklicken
4. Dort nach “Windows Update” suchen und den Dienst mittels “Rechtsklick” -> “Beenden” beenden.
Danach können die Dateien in den Ordnern gelöscht und der Dienst wieder gestartet werden.
Google Chrome lässt sich nicht starten:
Einige Nutzer haben das Problem, dass sich die 64bit Version des Google-Browsers Chrome mit dem aktualisierten Insider-Build 10525 des Microsoft-Betriebssystems nicht mehr starten lässt.
Du startest in der Windows 10 Build 10525 Chrome und es passiert im besten Fall einfach nichts. Im schlechtesten Fall stürzt Chrome oder Windows 10 ab. In diesem Fall lässt Chrome sich im Windows Insider Build 10525 mit den Standard-Einstellungen nicht starten. Der Fehler betrifft nur die 64-Bit-Version und hat wahrscheinlich mit der im Build 10525 aktivierten neuen Speicherverwaltung von Windows 10 zu tun. Die genaue Problembeschreibung kannst du hier im Issue-Tracker von Chrome nachlesen.
Das Problem kann umgegangen werden, indem Chrome mit dem Parameter “– no-sandbox” gestartet wird.
Bis ein Patch verfügbar ist, können sich Nutzer mit diesem kleinen Trick behelfen.
Aber dadurch laufen die einzelnen Prozesse unter Chrome nicht mehr im Sandbox-Modus und du bist potentiell unsicher im Internet unterwegs!
So veränderst du die Verknüpfung von Google Chrome:
1. Rechtsklick auf die Desktop-Verknüpfung von Google Chrome
2. “Eigenschaften” anklicken
3. Die Registerkarte “Verknüpfung” auswählen
4. Im Feld “Ziel” am Ende ein Leerzeichen gefolgt von “–no-sandbox” eingeben
5. Mit “OK” speichern
Jetzt kannst du über diese Verknüpfung Google Chrome starten und wie gewohnt nutzen.
Ich empfehle bis zum Erscheinen eines Patches, mit dem man in den nächsten Tagen rechnen kann, den Einsatz eines anderen Browsers und nicht den Sandbox-Modus von Chrome abzuschalten.
Benachrichtigungsoptionen sind ausgegraut.
Einige Windows 10-Nutzer haben das Problem, dass in den Einstellungen für Benachrichtigungen die Option “App-Benachrichtigungen anzeigen” ausgegraut ist. Das hat zur Folge, dass du nicht mehr bestimmen kannst, von welcher App du Nachrichten auf dem Desktop erhalten möchtest und von welchen nicht.
Falls in den Einstellungen für Benachrichtigungen unter Windows 10 einige Optionen deaktiviert sind, könnte das an anderer installierter Software liegen.
Du siehst dann über den Einstellungen in roter Schrift den Hinweis “Einige Einstellungen werden von Ihrer Organisation verwaltet.”. In diesem Fall könnte eine installierte Software, wie die Virenschutzlösung Bitdefender Totoal Security, dafür verantwortlich sein.
Bitdefender Totoal Security enthält sogenannte Profile, welche die Systemleistung für bestimmte Anwendungsfälle optimieren sollen. Nutzt du diese Profile, so erkennt Bitdefender beispielsweise deine Arbeitsprogramme und optimiert die Computerleistung während der Nutzung dieser Programme. Im Filmprofil beispielsweise reduziert Totoal Security Unterbrechungen durch andere Programme, damit du nicht gestört wirst. Zu diesem Zweck verwaltet Bitdefender auch die Benachrichtigungen und bestimmt, je nach gewähltem Profil, welche Apps dich benachrichtigen dürfen.
Du kannst sehr einfach wieder selbst die Kontrolle darüber übernehmen. Dazu öffnest du Bitdefender Totoal Security. Oben rechts findest du die “PROFILE”. Wechsle dort auf “Standard”, um die Benachrichtigungen wieder selbst konfigurieren zu können.
Kannst du auf die Auswahl der Profile nicht zugreifen, so musst du erst die Verwaltung der Profile durch den Autopiloten deaktivieren:
1. Klick auf der Startseite der Bitdefender-Einstellungen unten links auf “Module”.
2. Wechsle im oberen Menü auf “Extras”.
3. Klick die Einstellungen für “Profile” an.
4. Entferne das Häkchen vor “Autopilot soll meine Profile verwalten”.
5. Anschließend kannst du auf der Startseite der Bitdefender-Einstellungen die Profile individuell auswählen.
Rechner startet nach Update ungefragt neu:
Windows 10 aktualisiert sich regelmäßig von selbst. Unschön dabei ist, dass nach dem Einspielen der Updates das System ungefragt neu startet.
Wer das nicht möchte, kann dies in den Windows 10-Einstellungen deaktivieren.
1. Klicke unten links auf das Start-Menü und wähle dann den Unterpunkt “Einstellungen”.
2. In der Rubrik “Update und Sicherheit“ findest du dann “Windows Update”.
3. Im sich öffnenden Dialog musst du nun die “Erweiterten Optionen” auswählen.
4. Hier muss der Wechsel von “Automatisch” zu “Zur Planung eines Neustart benachrichtigen” stattfinden.
Bluescreen: Internal Power Error:
Ein Bluescreen mit der Fehlermeldung “INTERNAL_POWER_ERROR” nervt einige Windows 10 -Nutzer. Das System startet dabei ständig neu und ist oftmals nicht mehr nutzbar.
In den meisten Fällen ist der Bluescreen auf ein Problem mit dem Treiber der AMD-Grafikkarte zurückzuführen.
Solange AMD keinen aktuellen Treiber anbietet, bleibt aktuell leider ausschließlich der Verzicht auf die AMD-Grafikkarte. Die meisten aktuellen Prozessoren verfügen über eine sogenannte Onboard-Grafikkarte. Der Prozessor ist so in der Lage, euren Monitor mit Bildern zu versorgen, auch wenn die eigentliche Grafikkarte nicht verfügbar ist. In der Leistung ist diese Alternative allerdings recht eingeschränkt.
Ob dein Prozessor über eine integrierte Grafikkarte verfügt, erfährst du auf der Herstellerseite. Ermittle dazu zunächst die Modellbeschreibung deines Prozessors. Im Startmenü oder mittels Druck von Win+R und anschließender Eingabe von “dxdiag” startest du das “DirextX-Diagnoseprogramm”. Im Abschnitt “Prozessor” findest du die Modellbezeichnung und kannst dann auf der Herstellerseite nachschauen.
Wenn dein Prozessor einen integrierten Grafikchip hat, kannst du deine AMD-Karte getrost deaktivieren. Das geschieht per Aufruf des Geräte-Managers über die Windows-Suchzeile. Hier klappst du das Menü bei “Grafikkarte” aus und wählst deine AMD-Karte per Rechtsklick. Im Kontextmenü ist nun ein Klick auf “Deaktivieren” notwendig.
Sollte diese Lösung nicht helfen, oder der PC vorher abstürzen, dann sollten die AMD-Grafikkartentreiber im abgesicherten Modus deinstalliert werden.
Computer in den abgesicherten Modus starten:
1. Öffne mit der Tastenkombination “Windows-Taste + R” den Ausführen-Dialog und gib dort “msconfig” ein.
2. Bestätige die Eingabe anschließend mit Enter oder einem Klick auf “OK”.
3. Wechsle im jetzt geöffneten Fenster auf den Reiter “Start” und aktiviere dort den Haken bei “Abgesicherter Start”.
4. Falls nicht automatisch geschehen, wähle zusätzlich “minimal” aus und bestätige die Eingabe mit einem Klick auf “OK”.
5. Starte den Computer nun neu.
Treiber deinstallieren:
1. Öffne nun die Systemsteuerung und deinstalliere alle Programme, die mit der AMD-Grafikkarte im Zusammenhang stehen.
2. Gehe nun auf die Suche, gib dort “Gerätemanager” ein und öffne diesen.
3. Hier findest du einen Eintrag zu deiner verbauten AMD-Grafikkarte. Diese befindet sich in der Regel unter dem Punkt “Grafikkarte” oder alternativ unter dem Punkt “Andere Geräte”.
4. Klicke auf diesen Eintrag mit der rechten Maustaste und wähle “Deinstallieren”.
5. Sind alle Treiber deinstalliert, öffnest du erneut “msconfig” und wählst dort den Start in den abgesicherten Modus ab.
Bitte beachte, dass du das Verbindungskabel des Monitors mit der OnBoard-Grafikkartenschnittstelle des Mainboards verbinden musst, um ein Bild zu erhalten ;-)
AMD-Grafiktreiber über den Taskmanager deaktivieren und aktualisieren:
Sollte es auch im abgesicherten Modus zu Abstürzen kommen, bleibt noch ein Lösungsweg. Hierbei versuchst du, die AMD-Prozesse kurz nach dem Start über den Taskmanager zu deaktivieren und anschließend zu deinstallieren.
1. Über die Tastenkombination “STRG + Shift + ESC” startest du den Taskmanager direkt nach dem Start.
2. Hier solltest du nun zwei AMD-Services und das AMD Catalyst Control Center finden und diese so schnell wie möglich beenden.
3. Sind die Prozesse beendet, kannst du die Treiber der Grafikkarte über den Gerätemanager auf den aktuellsten Stand bringen oder auch deinstallieren.
Probleme mit dem Startmenü und Cortana:
Sowohl das Windows 10 -Startmenü, als auch die in die Taskleiste integrierte Suchleiste samt Cortana funktionieren bei manchen Nutzern nicht immer zuverlässig. Teilweise friert das Startmenü und die Suche ein, so dass eine Nutzung nicht länger möglich ist.
Da alle zentralen Bedienelemente im Startmenü vereint sind, ist es sehr ärgerlich wenn dieses nicht mehr funktioniert. Gemeinsam mit der Suchleiste und Cortana stürzt das Windows 10 -Startmenü bei einigen Nutzern regelmäßig ab. Das kann folgende Ursachen haben:
Virenscanner:
Insbesondere die Antiviren-Anwendungen von Kaspersky und Bitdefender scheinen Probleme im Zusammenhang mi dem Windows 10 -Startmenü zu verursachen. Bis entsprechende Updates verfügbar sind, kann es sich lohnen, die Sicherheitslösung vorübergehend zu wechseln.
Explorer-Prozess neu starten:
Besonders einfach lässt sich ein Neustart des Windows Explorer zur Problembehebung durchführen. Rufe dazu den Taskmanager per Druck von “Strg + Umschalt + Escape” auf und klicke gegebenenfalls auf die Schaltfläche “Mehr Details” in der unteren linken Ecke des Fensters. Wähle dann den Reiter “Prozesse” und suche im Abschnitt “Windows-Prozesse” nach “Windows-Explorer”. Wähle hier im Kontextmenü die Option “Neu starten”.
Tablet-Modus:
Im Tablet-Modus ersetzt Microsoft das Startmenü durch die aus Windows 8 bekannte Kachelansicht im Vollbildmodus. Eine vorübergehende Aktivierung und die anschließende Deaktivierung können hier als Problemlösung dienen.
Rufe per Druck von “Win + A” das Info-Center auf. Hier aktivierst du den Tablet-Modus mit einem Klick auf den entsprechenden Button unten rechts. Ein Klick auf den Windows-Button sollte dich nun in die Kachelansicht führen – von der aus dir alle Startmenü-Funktionen zur Verfügung stehen. Deaktivierst du den Tablet-Modus auf umgekehrtem Wege, sollte das Startmenü wieder funktionieren.
Allerdings ist der Tablet-Modus nicht auf allen Geräten verfügbar.
Schlagwörter: Windows 10: Probleme und Lösungen